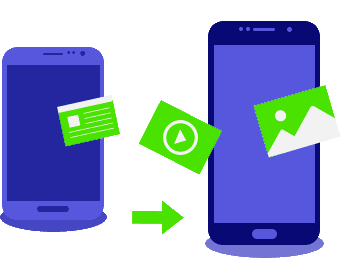 So you bought a used phone. Now you’re thinking, “How do I transfer everything to my new phone?” You need to get all of your contacts, emails, messages, apps, and other personal info onto the new device. Thankfully, there are many solutions available to help you transfer your data. We’ll discuss some of those options here.
So you bought a used phone. Now you’re thinking, “How do I transfer everything to my new phone?” You need to get all of your contacts, emails, messages, apps, and other personal info onto the new device. Thankfully, there are many solutions available to help you transfer your data. We’ll discuss some of those options here.
Bluetooth Your Contacts
Bluetooth is the tried-and-true method of transferring your contacts from an old device to a new one. In fact, it used to be the only way! You need to pair the devices first, through the Bluetooth menu under Settings. Then, use the Share function in your phone gallery, contact list, etc. and choose Export/Send Via Bluetooth. You will need to confirm on the new phone that you will accept the files, then watch them download themselves. Please note that with this method, you need to open contact files (.vcf) manually in order to save them into your contact list.
Customer Service Can Move Your Files
For many carriers, they will move your files from one device to another for a fee. They may also have a carrier-specific backup app or service, which may or may not come with another monthly fee. Here at Best Cellular, we want to make sure you are pleased with your device. That’s why we find the quickest and easiest way to move your data and take care of it for you! Otherwise, we can send you a walkthrough if you can’t stop by a store. True customer service will not charge you for such a simple task which is integral to using your new device.
Apps and Services to Help You Transfer Files
Your Manufacturer’s Service
Your phone manufacturer may have created a tool specifically for moving personal data from one phone to another. Usually, we only recommend using one of these if you are swapping for another model from the same company since they are designed with this in mind. Each one will have their own steps for setup and transfer.
Some of these apps include the following:
- Samsung SmartSwitch
- LG Mobile Switch
- HTC Transfer Tool
- Motorola Migrate
FotoSwipe
This nifty app easily transfers everything from your images and videos to documents and music! Basically, you install the app on both devices first. Then, open the app on both phones and lay them next to each other. This app uses Bluetooth and WiFi Direct to synchronize your files. Last, you simply drag and drop the file you wish to move from one screen to another. If you have multiple files to transfer, use the multi-select option. The app typically asks for a confirmation to make sure you are moving the files to the right phone. Their service provides cross-platform support on Android, iOS, and on their website. FotoSwipe does not set a file size limit, and you can move any filetype you desire. Best Cellular has used this app more than once to help a customer transfer their data.
Android/iOS backups
Both Google Drive (Android) and Apple iCloud (iOS) have fairly comprehensive backup options available. Please note, these systems must be turned on and synced before you attempt to move the data to a new device.
How To Set Up iCloud for Apple iOS Devices:
- Update Your System Software – This is usually the top recommendation for iPhones for a reason. Apple runs security and performance patches through their iOS updates, which are integral to make sure your phone runs smoothly and backs up everything properly.
- Log In To iCloud – Go to Settings > Apple ID and log in to your iTunes/iCloud account. If you don’t have one, you will need to set it up. After that, the system will automatically turn on iCloud.
- Check the iCloud Backup Options – Go to Settings > (Your Name) > iCloud. Make sure that all of the content types are checked if you want a backup.
- Manual Backup – If you need to, under the iCloud menu tap on iCloud Backup > Back Up Now. This will create a forced backup of all your content at the moment, instead of waiting for everything to sync over time.
- On the New Device – During set up, you will be asked to log into iTunes/iCloud and whether you want to restore a previous device. If you choose to, connect to WiFi first, then your new phone will download your content for you.
How to Set up Drive for Google Android Devices:
- Update Your System Software and Apps – Android devices need to be on the latest compatible version of Android as soon as possible. Also, be sure to check out your Apps for any updates. This will be important in a moment when we back up their settings.
- Turn On Google Backups – Open Settings > Personal > Backup & Reset. Turn on both Backup My Data and Automatic Restore. You may be asked to log into a Gmail/Google account in order to continue if you haven’t already.
- Turn On App Sync – Open Settings > Personal > Accounts. Tap on the Google entry, then your Gmail account. If you have more than one on the device, choose the account you wish to use for app synchronization. Then, check the list to make sure every item is turned on. this will keep your app settings and info backed up.
- If you wish to see a backup, you can open the Google Drive App and go to the Menu > Backups. You will see any device backups, and you can tap on them for further details. You can also delete any backups you want to permanently remove.
- On Your New Device – The device’s set up will prompt you if you wish to restore a previous Google backup. After you sign in to your account, you will have the option to import a previous backup from your Google Drive.
Save Phone Space With Google Photos Backup
Google created a great service a few years ago called Google Photos. This handy app uses your Gmail account login to store your media (both photos and videos) and transfer files to another device. One upside is that if you use their service you can remove the local files from your device after backup. That way your media are saved by Google and you free up some storage! If you’ve run this app on your old device, simply download it and log in on the new one to see your photos.
Can you forward text messages?
Many people ask us “How do I forward all text messages from one phone to another?” when they swap devices. For Android users on Oreo or later, this is included in the Google Backups mentioned earlier. Phones on iOS also include SMS/MMS and iMessage backup through iCloud. For everyone else, you will need to download and use a 3rd-party app for SMS backup. However, we cannot fully endorse or support any of these apps as they are from independent developers. In other words, use them at your own risk!
Here are a few suggestions:
- SMS Backup+ (Jan Berkel)
- SMS Backup & Restore (SyncTech Pty Ltd)
- Super Backup & Restore (MobileIdea Studio)
- SMS BackUp! (Jerry Zigo)
- SMS Backup (Red Sheep Labs)
That’s it! If you have a favorite method for backups or data transfer, let us know – you can always call Best Cellular at 9705492378 or use the Live Chat box below.
